
iPadのノートアプリGoodNotes5で作ったノートを、職場の「Windowsパソコン」で見たいときありませんか。
私はiPadを家に忘れてきたときに、「せめてノートだけでも見られたら...」と思ったことが何度もあります。
実は、「あること」をしておくだけで、WindowsパソコンでもGoodNotes5で作ったノートが見られるんです!
今回はそんな裏技を紹介します。
WindowsでGoodNotesを見るなら「自動バックアップ」機能を使う
先に結論から、
自動バックアップ機能とは、GoodNotesで作ったノートをクラウドサービスに保存しておける機能です。対応しているクラウドサービスは次の3つです。
「自動バックアップ」に対応するクラウドサービス
- Dropbox
- Google ドライブ
- OneDrive
それでは、設定方法を確認していきましょう。
自動バックアップの設定方法
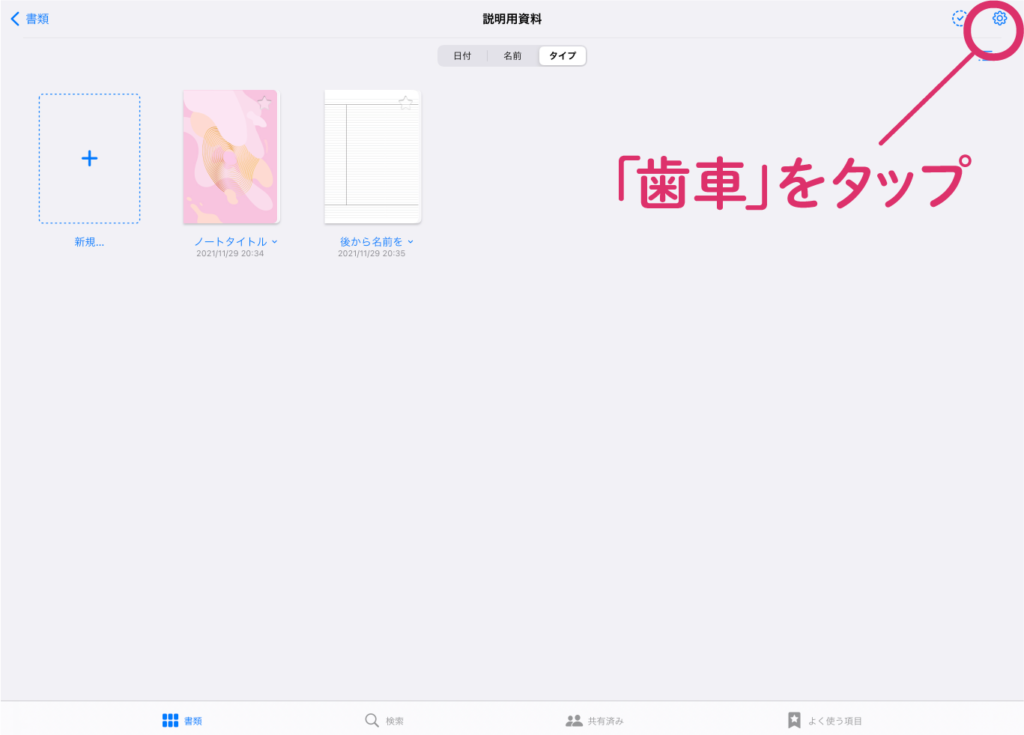
右上の歯車から「設定」をタップします。
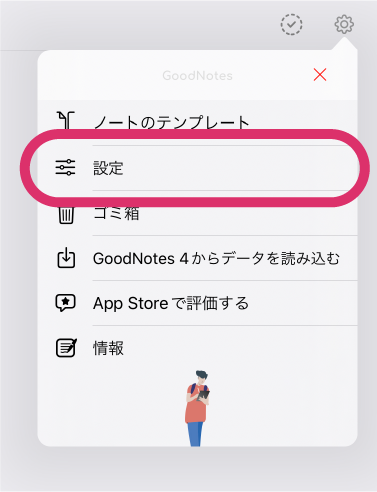
次に、「自動バックアップ」をタップ。
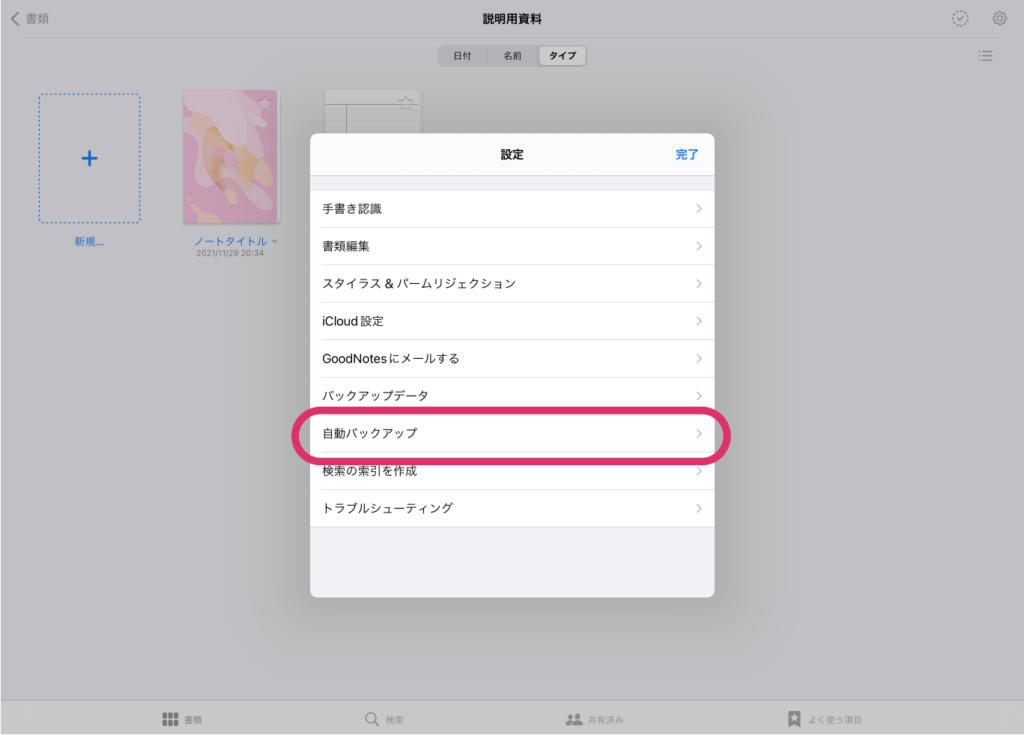
デフォルトではオフになっているので、「オン」にしましょう。
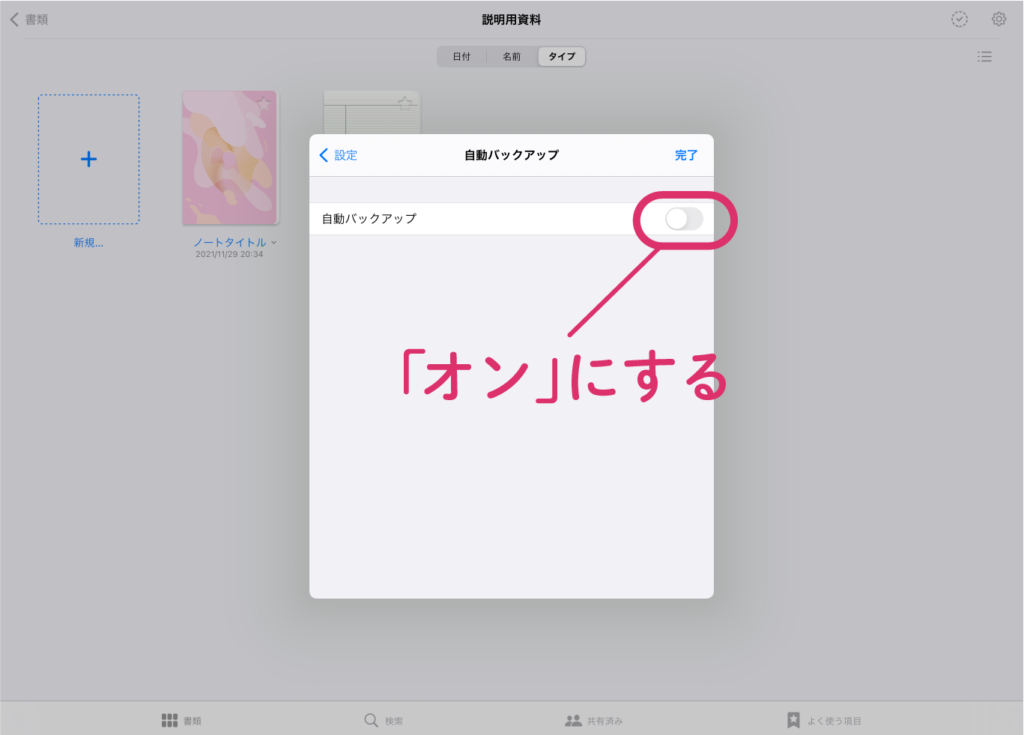
すると、下に設定が表示されます。

まずは「クラウドストレージ」をタップし、どのクラウドストレージを使用するか決定します。
※これらのクラウドストレージは無料で利用できます。事前にアカウントの作成が必要です。学校等で配布されているものがあれば、そちらでも大丈夫です。
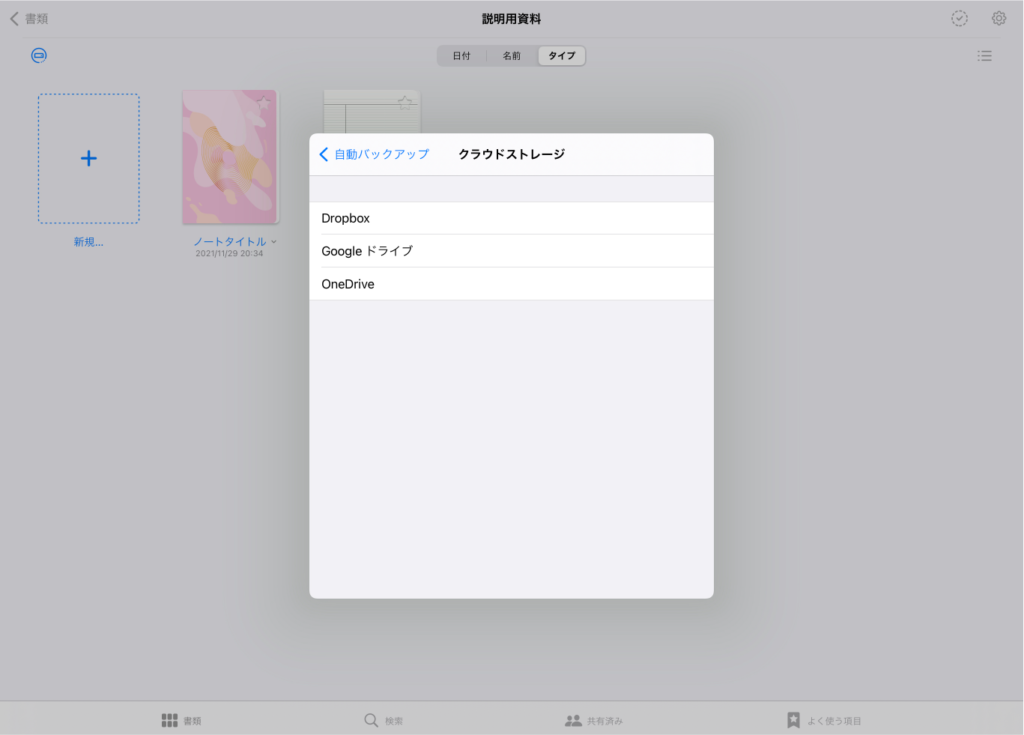
次に、「ファイルフォーマット」をタップします。保存する形式が選べるのですが、次の3通りから選ぶことができます。
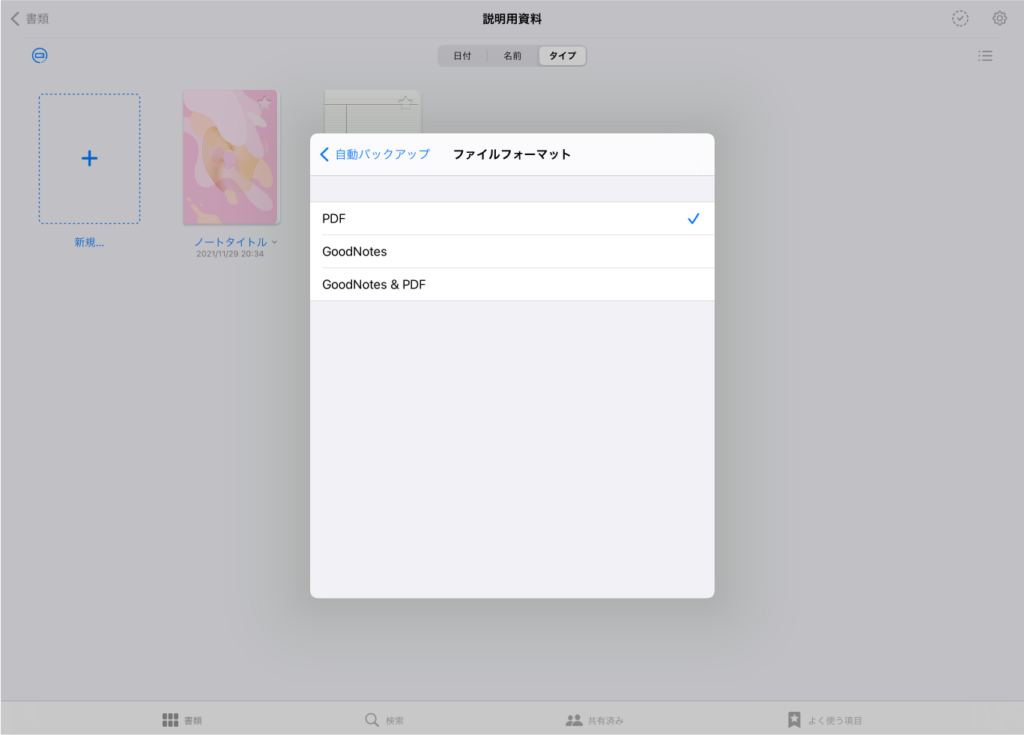
3通りの保存形式
- PDF ← 基本的にこれで大丈夫
- GoodNotes ← GoodNotesでしか開けない。あくまでバックアップのみ
- GoodNotes & PDF ← バックアップもパソコンで閲覧も両方したい人用
私はバックアップとパソコンでの閲覧の両方したいので、一番下の「GoodNotes & PDF」を選択しています。
容量が重たくなるので、はじめは「PDF」だけでも良いと思います。
ここまで設定ができたら、「完了」を押しましょう。
Wi-Fiが繋がったタイミングで自動的にバックアップが始まります。これにはしばらく時間がかかる場合があります。
バックアップが完了すると、OneDrive等でノートが見られるようになる
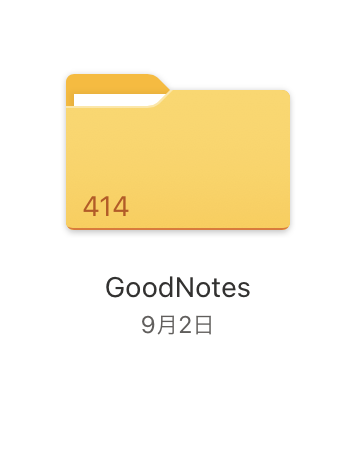
バックアップが完了すると、OneDrive上に「GoodNotes」とフォルダができています。(フォルダ名は設定から変更可能です)
このフォルダの中に、先ほど設定したファイル形式でノートが保存されています。
クラウド上にあるので、ブラウザ上でもノートを見ることができ、ちょっと確認したいときに、とても便利です。
また、ダウンロードして印刷することも可能です。
以上、Windowsパソコンで、GoodNotesで作ったノートを見る方法について解説しました。
iPadを忘れた時の予防策として、「自動バックアップ」を設定しておくと安心ですね。
最後までお読みいただき、ありがとうございました。
