の使い方-1024x576.png)
GoodNotes 5に新機能「要素ツール」が追加されました。
この要素ツールを使うことで、あらかじめ登録しておいた「ふせん」などをノートに貼ることができます。
今回はそんな「要素ツール」の使用方法や活用法を解説していきます。
この記事でわかること
- GoodNotes5 「要素ツール」について使用方法がわかる
- ふせんなどの具体的な使用方法がわかる
Elementsツールとは
Elements(要素)ツールとは、2021年5月3日に配信されたGoodNotes 5 バージョン5.7.0で追加された新機能です。
※アプリ内では「要素」と表示されているので、この記事でも要素ツールと表記しています。
公式の記事に以下のような説明がありました。
同じコンテンツを異なるノートブックで再利用するために、繰り返しの手順を踏んでいる場合、新しい「エレメント」ツールは、コンテンツを保存して効率的に再利用できるので便利です。例えば、イメージシールを保存してノートをデコレーションしたり、署名やスタンプを保存してPDF文書をパーソナライズしたりすることができます。
https://support.goodnotes.com/hc/en-us/articles/360003097995-Enriching-and-reusing-notes-with-the-Elements-toolより
「要素ツール」の使い方
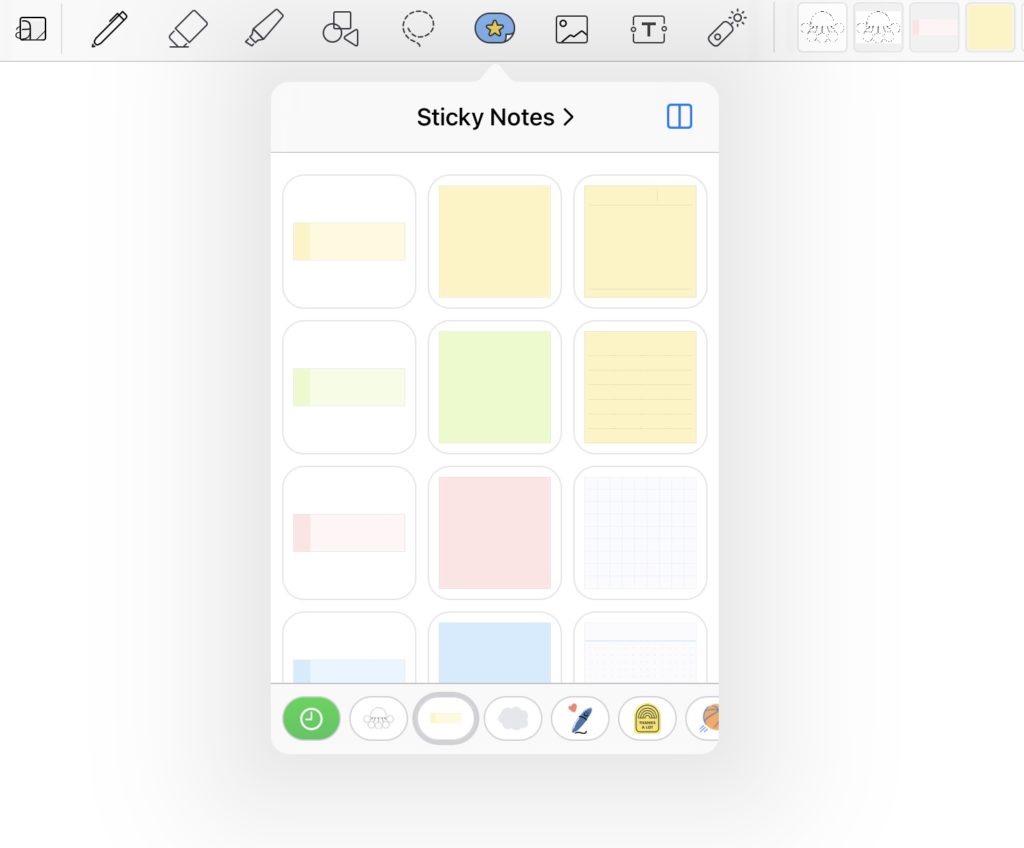
GoodNotes5にはあらかじめ、ふせんなどのテンプレートが用意されています。
使い方は簡単。
- ツールバーの星のアイコンをクリック
- 「Sticky Notes」をクリック
- 使いたいふせんを配置
といった形で使用することが可能です。
Elements(要素)を自作する
例えば、署名であったり、はんこ・スタンプなどを自分で作成して入れる場合は以下の3つの方法で可能です。
Elements(要素)への取り込み方 その①
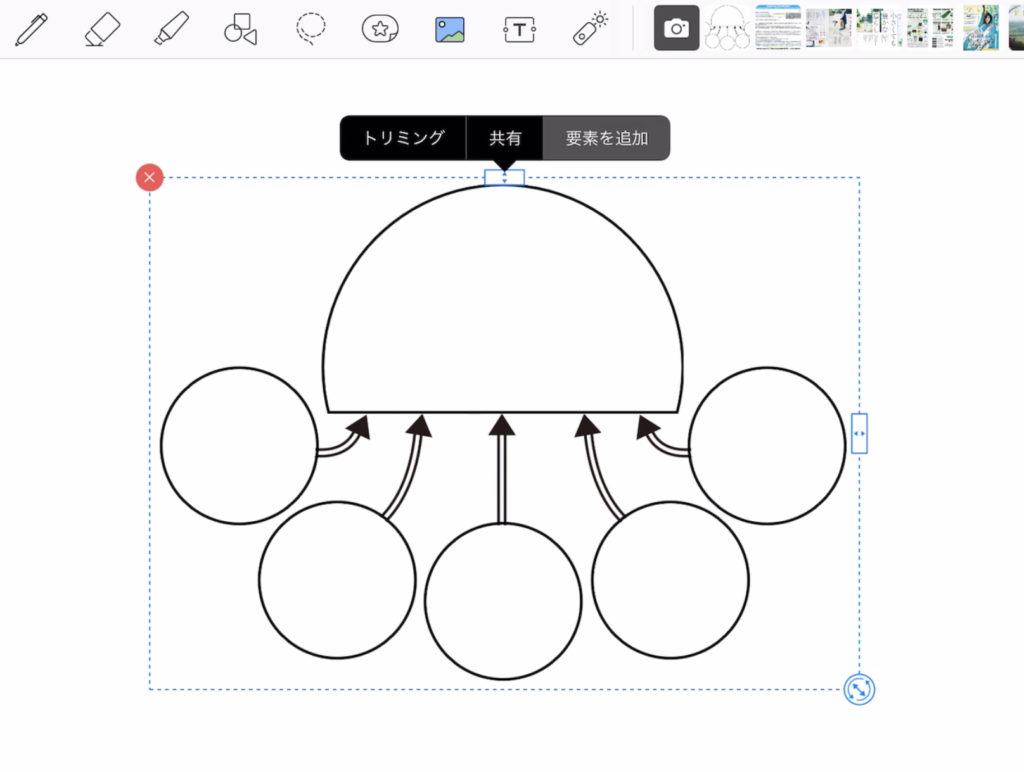
- イメージツールの状態で、画像を2回タップ
- 「要素を追加」
- 保存先を指定
これだけで、Elements(要素)内に画像を保存することが可能です。
Elements(要素)への取り込み方 その②
投げなわツールを使うことも可能です。この方法であれば、画像だけでなく、テキストボックスのデータなどもElements(要素)へ入れることが可能となります。
- 投げなわツールで、画像やテキストボックスを選択
- 「要素を追加」
- 保存先を指定
Elements(要素)への取り込み方 その③
最後に、3つ目の方法ですが、Elements(要素)の中身を整理する画面からも追加することが可能です。
方法は以下の通りです。
- ツールバーのElements(星)をクリック
- 要素のグループのタイトルをクリック
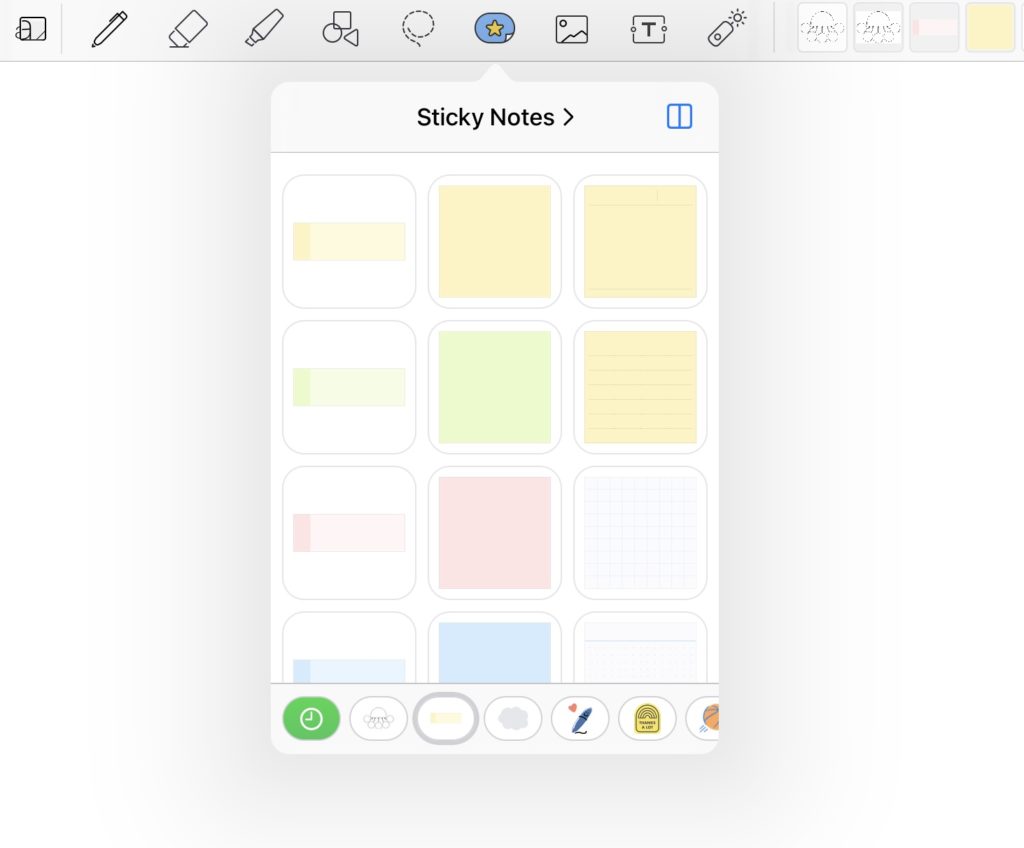
この画面で要素の追加・削除が可能となります。
公式の解説動画はこちらです。
実際どう使うか
まだ出たばかりの機能なので、これから試行錯誤していきますが、今のところ、私は以下の使用方法を考えています。。
- 「いらすとや」などのフリー素材フォルダを作っておいて、プリント・資料作成の効率化
- 思考ツールフォルダを作っておいて、情報の整理が必要なときに使用する
- 自分のハンコや、一言スタンプを登録しておく
こちらに関してはまた別の記事で紹介していきたいと思います。
追記:活用方法について以下の記事を書きました。
よろしければ、こちらもご覧ください。
関連記事

