
GoodNoteで作ったノートを装飾しよう
- 絵が描くのが苦手
- GoodNoteはよく使うけど、ノートをもっとおしゃれにしたい
こんなふうに思ったことはないでしょうか。
今回はGoodNoteのスタンプ機能(Element機能)とイラストACを使って、
簡単に見栄するノートの作り方を紹介します!
関連記事
こちらの記事では、GoodNotes5等で使えるデジタルプランナーを無料で公開しています。
GoodNoteのスタンプ機能とは
GoodNoteのスタンプ機能は最近追加された新機能です。
イラストACとは
イラストACとはフリー素材サイトです。
Adobe Illustratorのファイルでダウンロードすることができるので、ちょっと凝ったものを作るときに便利です。
以下公式サイトの説明です。
イラストACは、フリー素材のイラストダウンロード&アップロードサイトです
イラストAC
営利目的で作成される商業印刷物やホームページにも、無料のまま自由にダウンロードしてご利用いただけます。
加工(切り抜きや色変更)も自由に行って頂けます。
私も最近は「いらすとや」よりも、こちらのサイトで素材を探しています。
どうやって組み合わせて使うか
イラストACにはGoodNotesで使える素材がたくさんある
実はこのイラストACというサイトには、GoodNotesで使うのにピッタリな素材がたくさんあるのです!
例えば、この「組合せ自由なデザインパーツ」かわいくないですか?
一つひとつ取り出してノートに使うと良さげじゃないですか?

イラストACにはこんなふうな素材セットがたくさんあるんです。
この素材をどう使うかですが、
- 良い感じのイラスト素材を探す
- GoodNotesのスタンプ機能に登録する
- いつでもすぐに素材を貼れるようにしておく
こうしておくと、
簡単に華やかなノートを作ることが可能になります!
手順①素材探し|イラストACのおすすめの素材
まずは画像を探すところからですが、
少しだけおすすめを紹介します!
この方の「さらっと手描き」シリーズシンプルで使いやすいです。
ノートの下に配置するだけで、おしゃれになります。
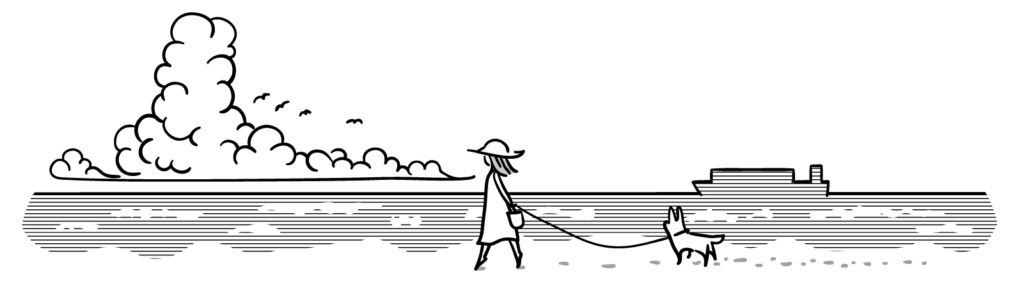
GoodNotesで使う場合は少しコツが入りますが、数字の部分とかは比較的使いやすいかも。
他にも関連作品を見てみると、今風のデザイン素材がたくさん見られます。
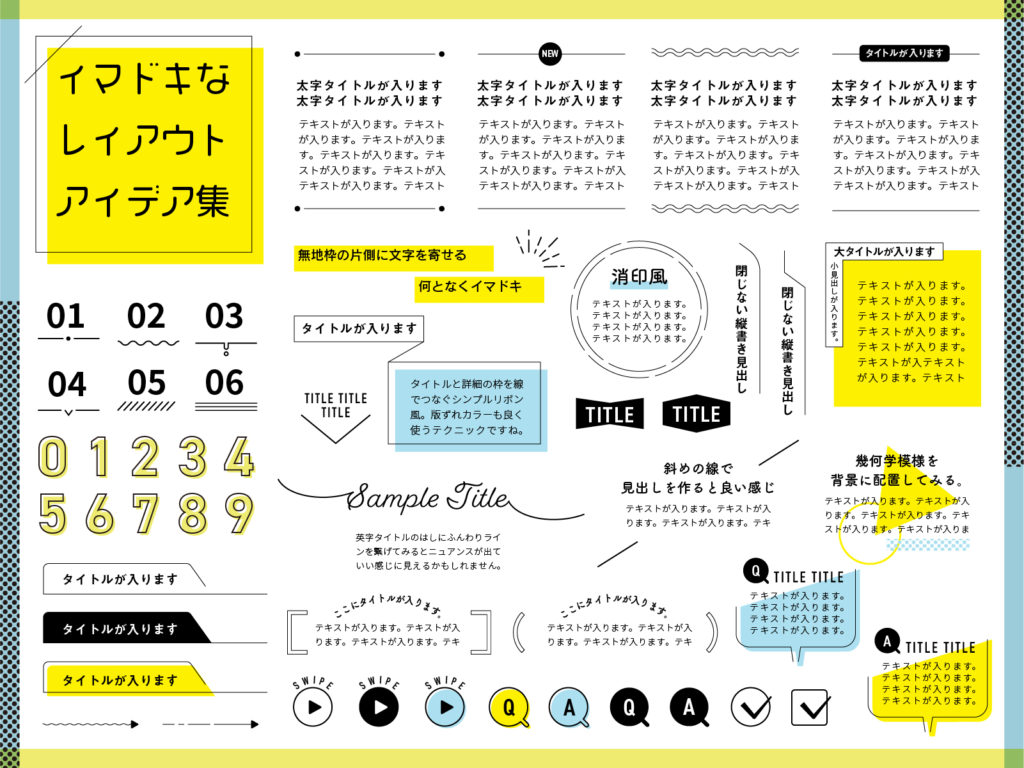
「体操する子供たち」
学校の先生には外せない子どものイラストもイラストACにはたくさんあります。
自分が好きなタッチのイラストを探してみましょう。
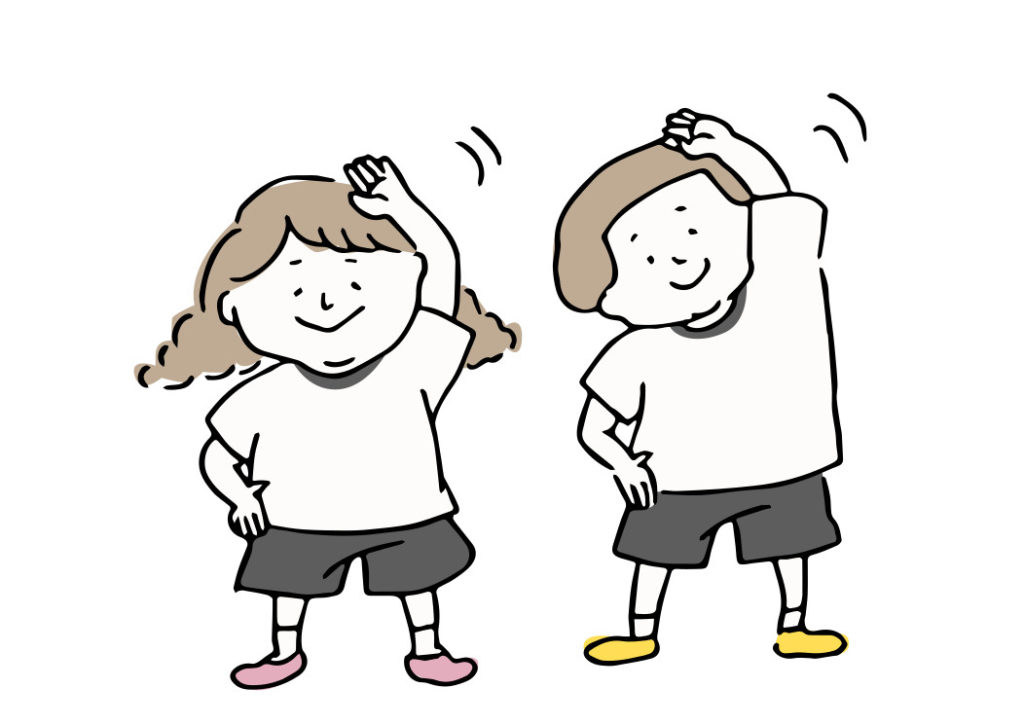
この他にも、イラストACには頻繁に良い感じの素材がUPされ、ダウンロードランキングも表示されています。なので、まずはトップページから探してみるのもおすすめです。
手順②|GoodNotes スタンプ機能への登録方法
では次に、探してきた素材の登録方法を解説していきます。
画像から一部を取り出す場合と画像全体を使う場合に分けて説明をしています。
パターン①|一部を切り出す場合
素材セットから一部だけ取り出すには、まず「投げなわツール」を使用します。
取り出したい部分を選択して「スクリーンショットを撮る」
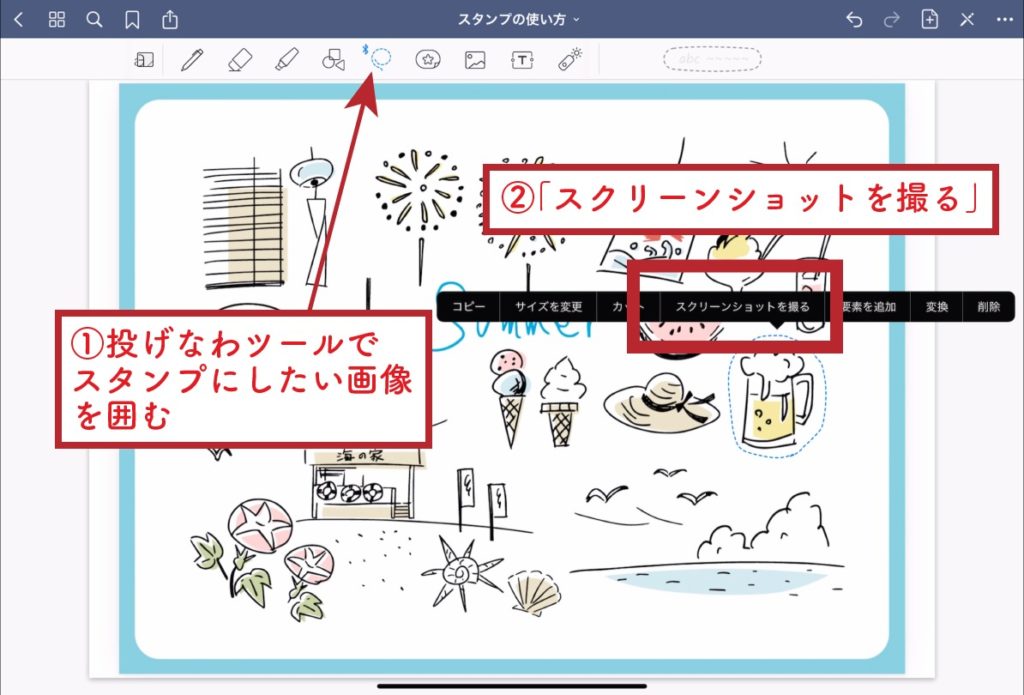
次に、共有ボタンから素材を「コピー」します。
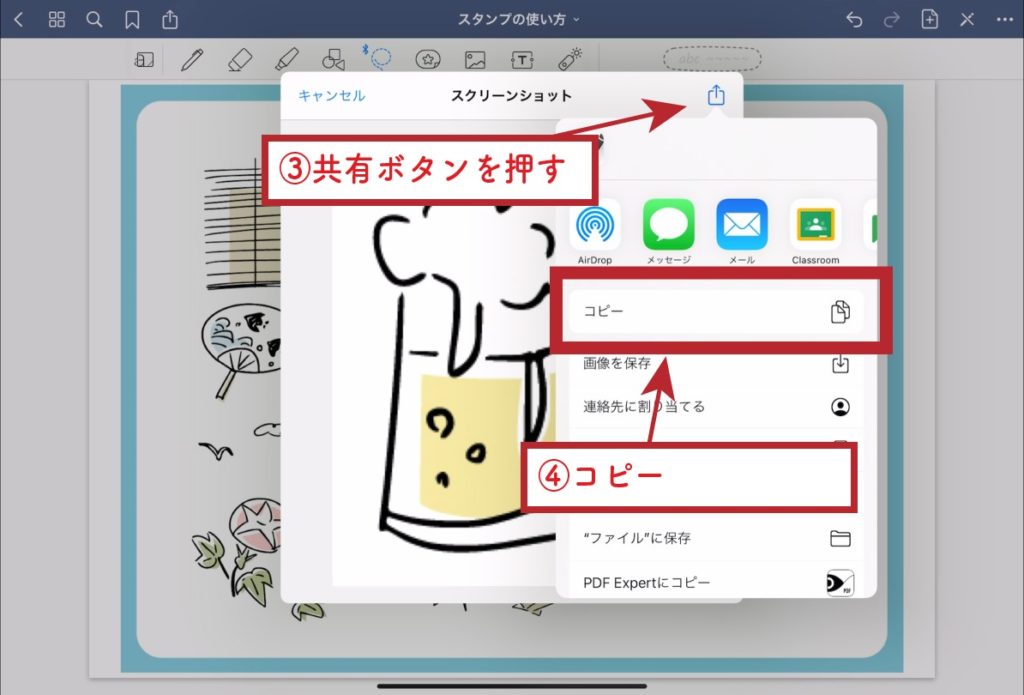
そして、適当なところで長押しをして、ペースト
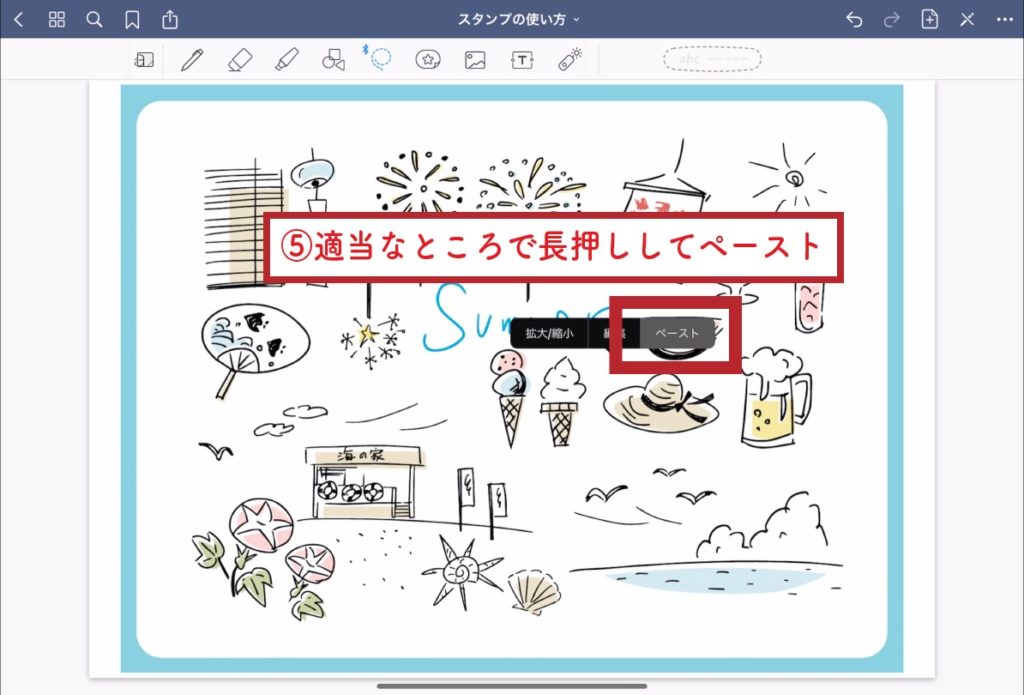
画像が表示されたら、画像の上のメニューから「要素を追加」
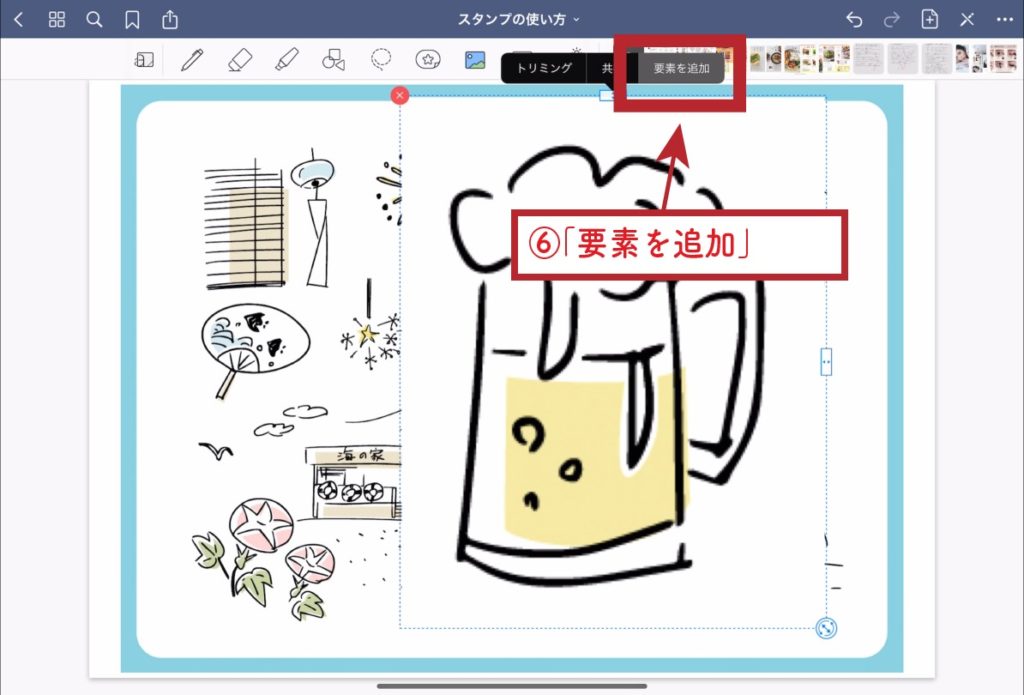
保存場所を選びます。
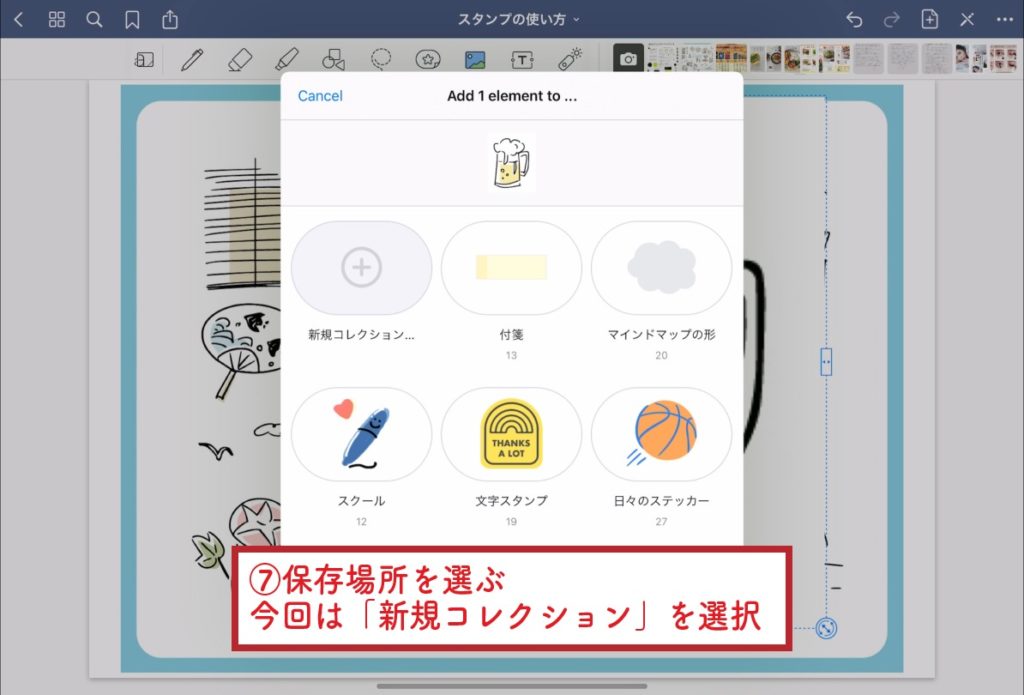
今回は「手作りスタンプ」という名前のフォルダを新しく作って、ここに追加します。
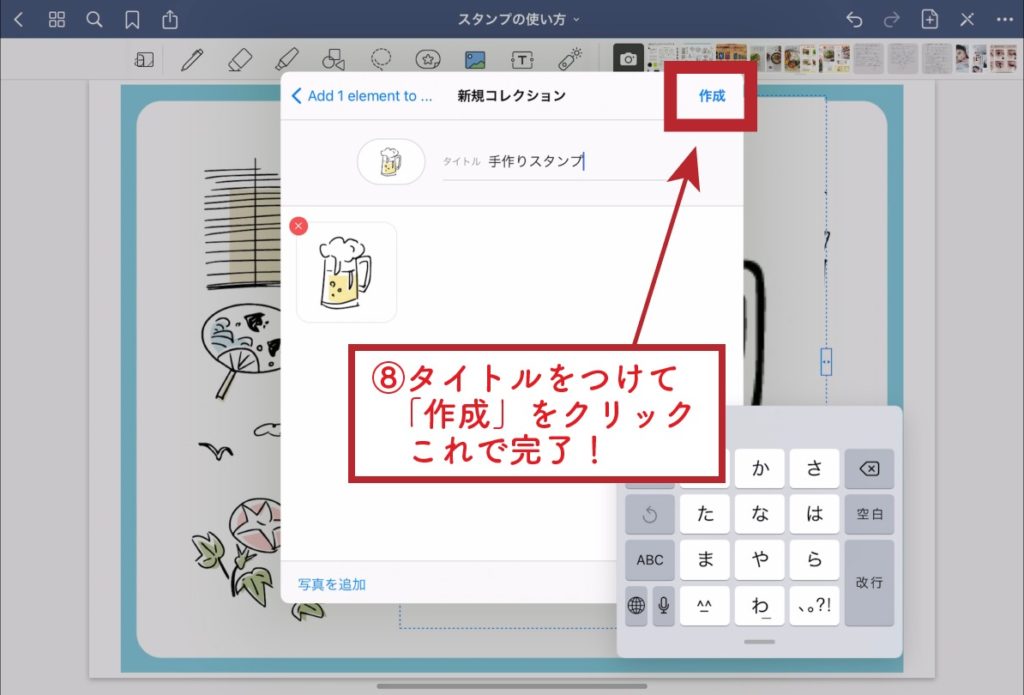
以上で、スタンプの登録が完了です!
パターン②|画像をそのままスタンプとして使う場合
画像をそのまま丸ごとスタンプとして使う場合は簡単です!
画像の②で示しているスタンプのコレクション(フォルダ)を長押しすると、
コレクションを編集(フォルダを整理)する画面に移ります。
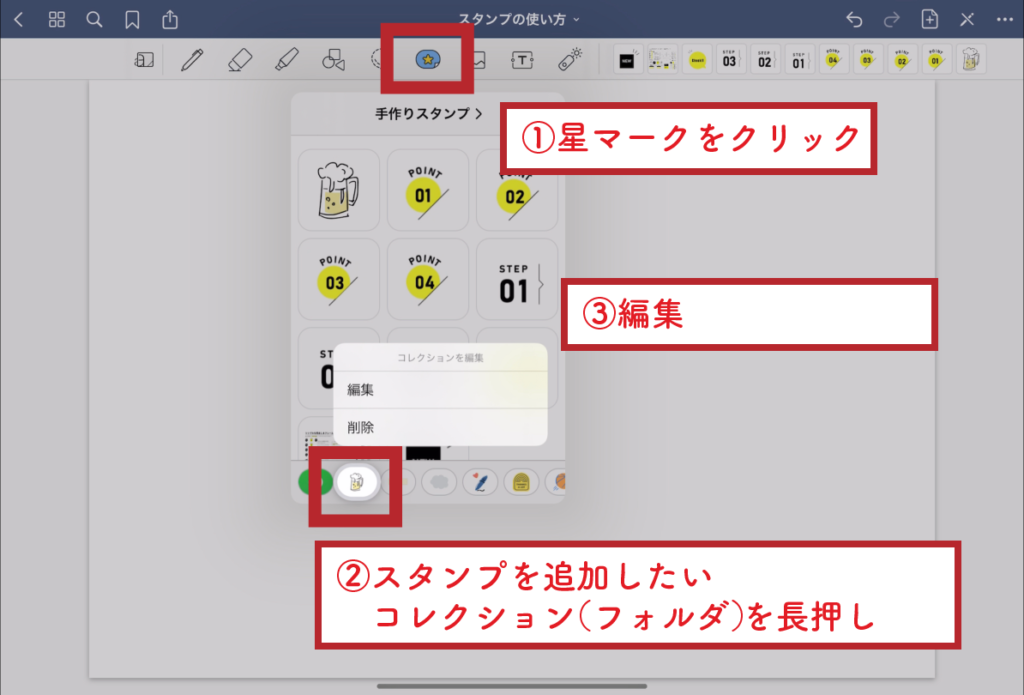
ここで「写真を追加」
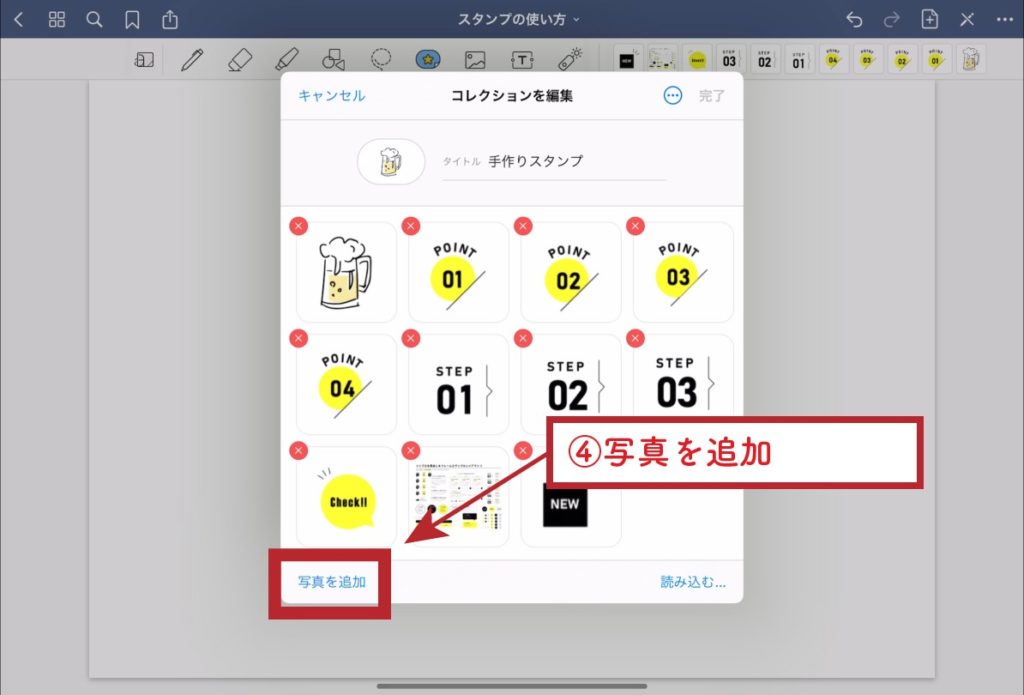
写真アルバムから画像を選んで「追加」
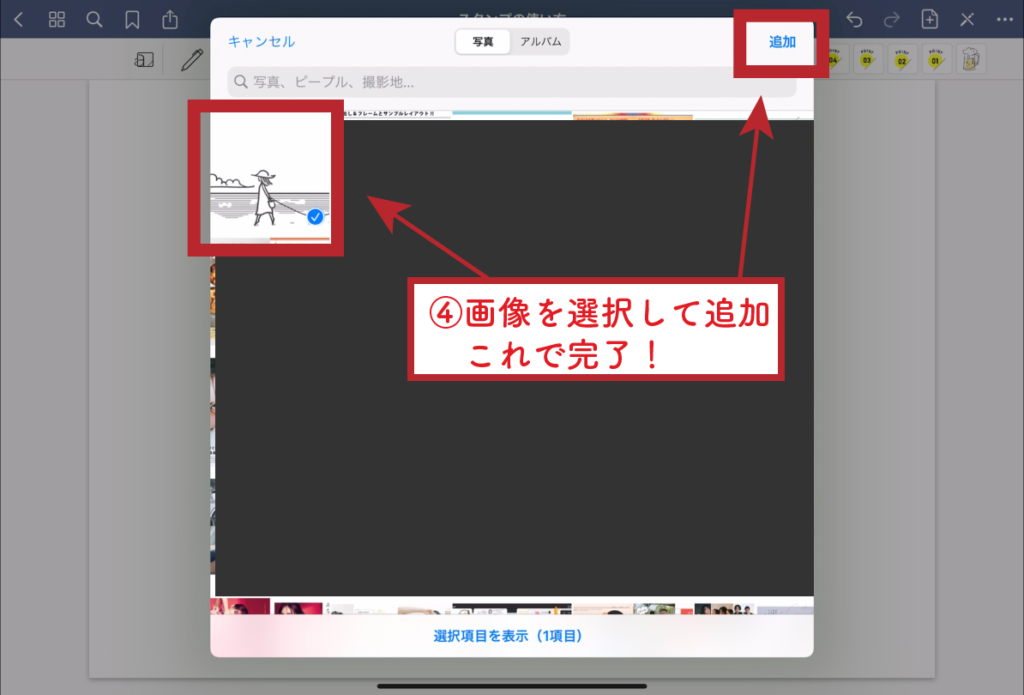
これで終了です!
まとめ|絵が苦手な人でもこれなら美しいノートが作れる!
以上、イラストACの画像素材をGoodNotesのスタンプ機能に登録する方法を紹介しました。
- イラストACにはGoodNotesに使える素材セットがたくさんある
- GoodNotesのスタンプ機能に登録しておけば、いつでも簡単に使える
この方法を使えば、紙の手帳をシールやマスキングテープで装飾するように、
簡単におしゃれなノートを作成することが可能です!
ノートを作る際には、ペーパーライクフィルムやApple Pencilはマストアイテムです。まだ持っておられない方は購入をおすすめします。
ぜひ試してみてください!
最後まで、お読みいただきありがとうございました。


