ICTを使った授業をしてみたいけど、なにから始めたらと迷っている方も多いのではないでしょうか。そんな方にFlipgridはおすすめです。
Flipgridとは無料で使える学校向けの動画共有サービスです。YouTubeと違い、クラスや学校内など、限られたメンバー間で動画を簡単に共有することができます。
2018年にマイクロソフトがFlipgridを買収をしてから無料で使用できるようになりました。(情報元:https://japan.cnet.com/article/35121032 )
発表の様子をここにここにアップロードさせて共有すれば、短時間で全員に発表をさせることも可能になります。
今回はそんなFlipgridの登録方法から実際に授業で使っていく手順をわかりやすく解説します。
Flipgridの使い方
- 教員用アカウントを作成する
- グループを作成して生徒を追加する
- 生徒をグループに入らせる
- トピックを立てる
- 生徒に動画をアップロードさせる
Flipgridの使い方は上記の通りです。
教員側が生徒のアカウントの作成(グループへの登録)までできるので、生徒は自分でアカウントを登録したりする必要がなく、簡単に始めることができます。
では詳しく見ていきましょう。
教員用アカウントを作成する
まずは教員用アカウントを作成していきましょう。FlipgridのHPから作成可能です。
FlipgridのHPへ行くと「Educator Sign Up(教育者登録)」という青いボタンが表示されます。こちらのボタンをクリックします。
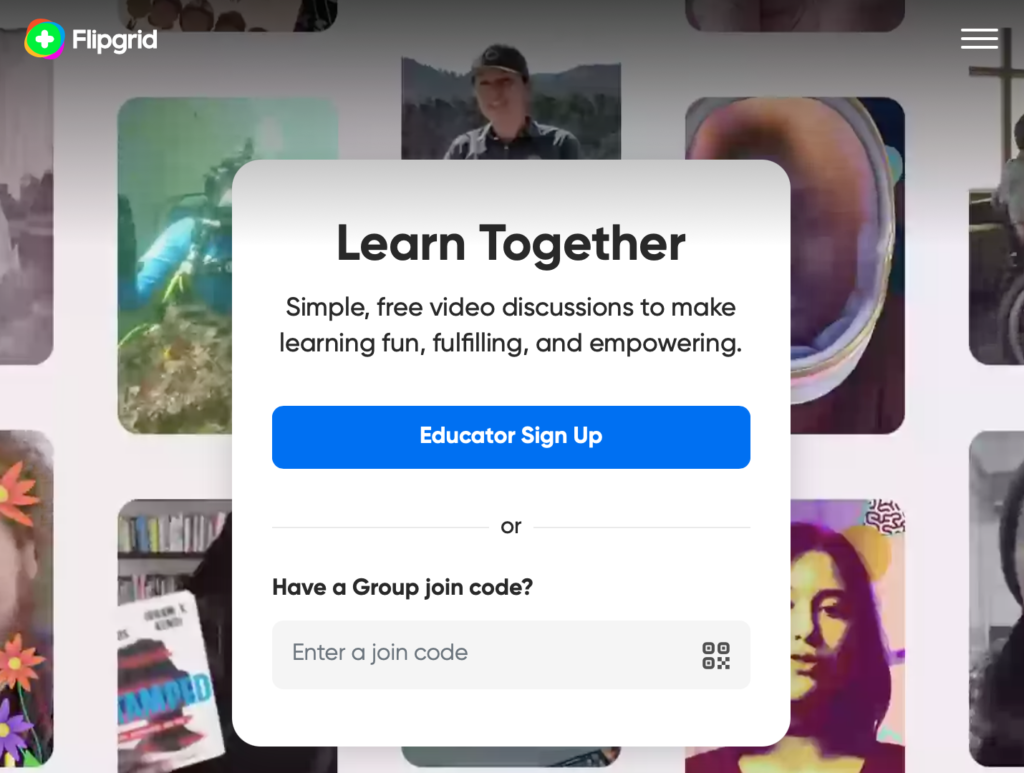
教員用アカウントを登録をするにはMicrosoftアカウントかGoogleアカウントのどちらかが必要です。Microsoft、もしくはGoogleアカウントのどちらかのメールアドレスとパスワードを入力して進めていきます。
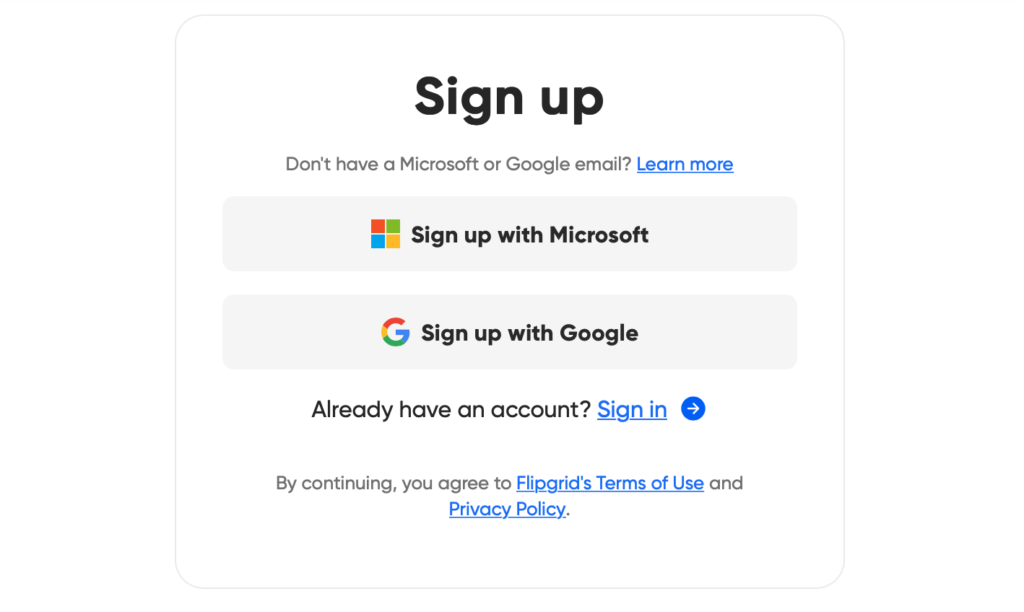
学校から割り振られたMicrosoftアカウントやGoogleアカウントでなくても登録可能です。個人で使っているGmailのアカウントで登録可能です。
そうすると、
Tell us more about how you want to use Flipgrid. We'll help you get started.
Flipgridをどのように使いたいのか、詳しく教えてください。お手伝いさせていただきます。
という表示が出るので、以下の通り、追加情報を入力していきます。
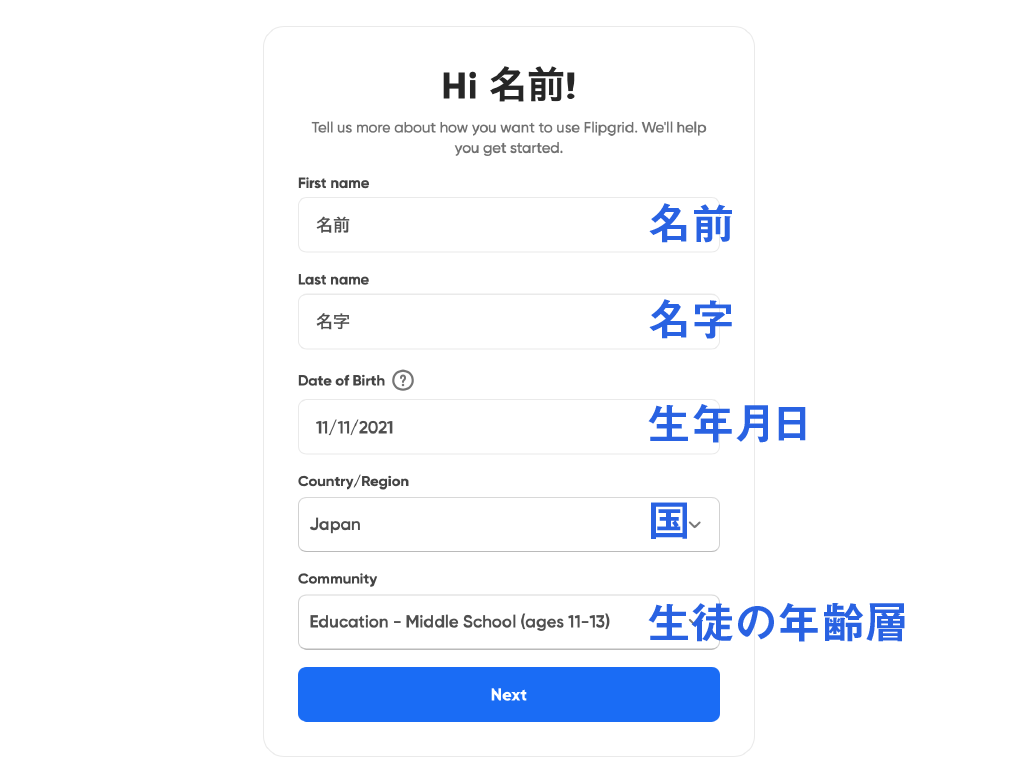
入力ができたら「Next」を押します。これでアカウントが作成されました。
グループを作成して生徒を追加する

教員用アカウントでログインをすると、Educator Dashboardと呼ばれる画面が表示されます。こちらの画面の右上にある「+ Group」という青いボタンからグループを作成することができます。
まずはグループ名を入力していきます。
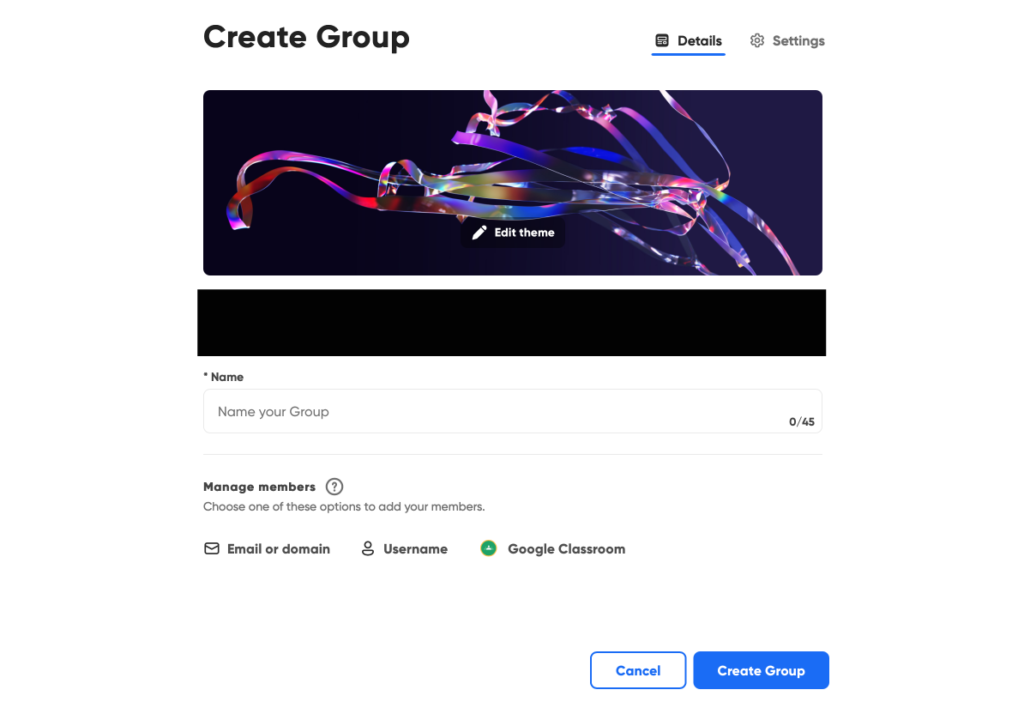
グループは動画を共有したい単位で作成します。クラス内で動画を共有したいのか、それとも学年で動画を共有したいのか、あるいは学校全体で動画を共有するのかによって作り分けてください。
その後、グループに生徒を登録するのですが、登録方法は3パターンあります。
- 【Email or domain】学校独自のメールアドレス(ドメイン)が生徒に割り当てられている場合
- 【Username】児童・生徒にメールアドレスがない場合
- 【Google Classroom】Google Classroomを使っている場合
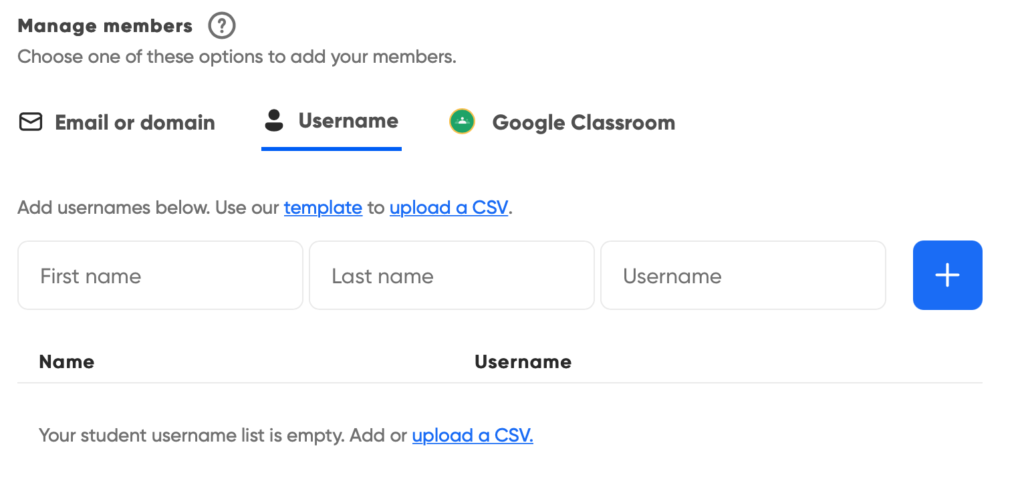
1の学校独自のメールアドレスを生徒が持っている場合というのはかなりレアなケースかと思います。基本的には「2 Username」か「3 Google Classroom」のどちらかになると思います。
一番ハードルが低い「Student Username」では、教員用アカウントからログイン用の生徒アカウントを発行します。生徒はログイン用のQRコードをスキャンするだけでメールアドレスの登録などをせずにグループに入ることができます。
生徒のアカウントを発行するには、「First name」、「Last name」、「Username」を入力する必要があります。csvファイルから一括で入力することもできるので、クラス単位のグループとかだとそちらがおすすめです。
【Username】はグループに入るときにパスワードのような役割をします。そのため、ただの名前や出席番号などにしておくよりも、Excelなどを使ってランダムな英数字を割り当てるのがおすすめです。
生徒の登録ができたら、「Print Student List」という青いボタンが下に表示されるので、そこから生徒がロクインするためのQRコードを発行できます。
グループにトピックを立てる
グループができたら「+ Topic」ボタンからトピックを追加します。
Topicとは、生徒が動画を投稿する「お題」のことです。
例えば、一番最初のトピックは「自己紹介」とかで良いと思います。以下のような指示文をつけてトピックを立てます。
【英語版】DIRECTIONS:
1. Say hello and greet your peers!
2. Share your name.
3. What subject do you like and Why?
説明
1. 仲間にあいさつをしましょう
2. 自分の名前を言いましょう。
3. どの科目が好きですか、またそれはなぜ好きなのか?
生徒に動画をアップロードさせる
先ほどプリントしたQRコードを生徒に渡し、グループに入らせます。
グループに入るとトピックが表示されているので、生徒はトピックを開き「Add Response」を押して、指示文に対する返答を動画でアップロードします。
Windows端末であればそのままブラウザから動画を撮影してアップロードできますが、iPadやiPhoneなどの端末ではアプリのインストールが必須となります。
Flipgridの使い方まとめ
ここまでが、教員用アカウントの作成から生徒が動画を投稿するところまでの手順となります。
入力フォームが英語なので、少し抵抗を感じるかもしれませんがそれほど入力する情報は多くなく、どなたでも簡単に始めることができると思います。
また、生徒のログインはQRコードをスキャンするだけでいけていしまうので戸惑うことはほとんどありません。
ぜひ一度使ってみてください。
