
この記事では、以前神奈川県立総合教育センターによって公開されていた「MarkScan」というソフトのダウンロード方法と使い方を解説します。このソフトを使うことで、「定期考査の採点を一瞬で終わらせる」なんてことも可能になります。
「MarkScan」とは
「MarkScan」とは、
特別なマークシート用紙を用意することなく、ワープロ等でスキャンしたマークシート用紙と、それを読み込むことのできるスキャナで、マークシート方式のアンケートやテスト等の処理を実現するものです。
Manual.pdf より
このMarkScanを使うことによって、以下の作業を全てこのソフトだけで行うことができます。
- マークシートの作成
- マークシートの処理
- エクセル出力(csvファイル)
現在、神奈川県総合教育センターのホームページからダウンロードすることはできなくなっています。しかし、次の方法でダウンロードすることができます。
ダウンロードはこちらから
現在は公開されていない「MarkScan」ですが、インターネットアーカイブ上にファイルが残っていたため、ダウンロードすることが可能となっています。
以下のボタンからダウンロードすることができます。
ボタンをクリックすると、インターネットアーカイブから実行ファイル(exe)のダウンロードが開始されます。
まずはインストールをしよう
まずはダウンロードした実行ファイル(setup.exe)をダブルクリックして起動しましょう。
すると、以下のような画面が表示されるので、「次へ」を押してインストールしていきます。
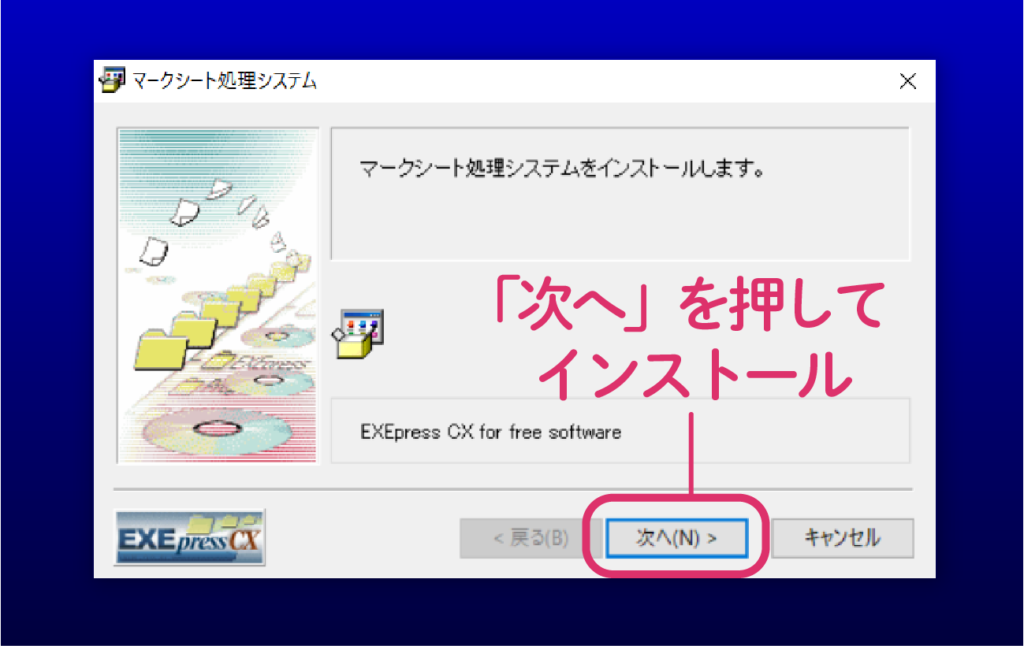
インストールが完了すると、「Program Files (x86) > MarkScan」に以下のファイルが表示されます。
| ファイル名 | 内容 |
|---|---|
| MarkBuilder.exe | マークシートを作成するソフト |
| MarkSample.exe | マークシートのサンプルをWordで開くことができるソフト |
| MarkScan.exe | マークシートを処理するソフト |
| Manual.pdf | このソフトの使い方 |
マークシートはテンプレートがそのまま使える
基本的にはマークシートはテンプレートをそのまま使うことができます。テンプレートは「MarkSample.exe」からWordファイル(.dox)を開くことができます。
一番使い勝手が良さそうなのは、「5択80問氏名欄付き」です。
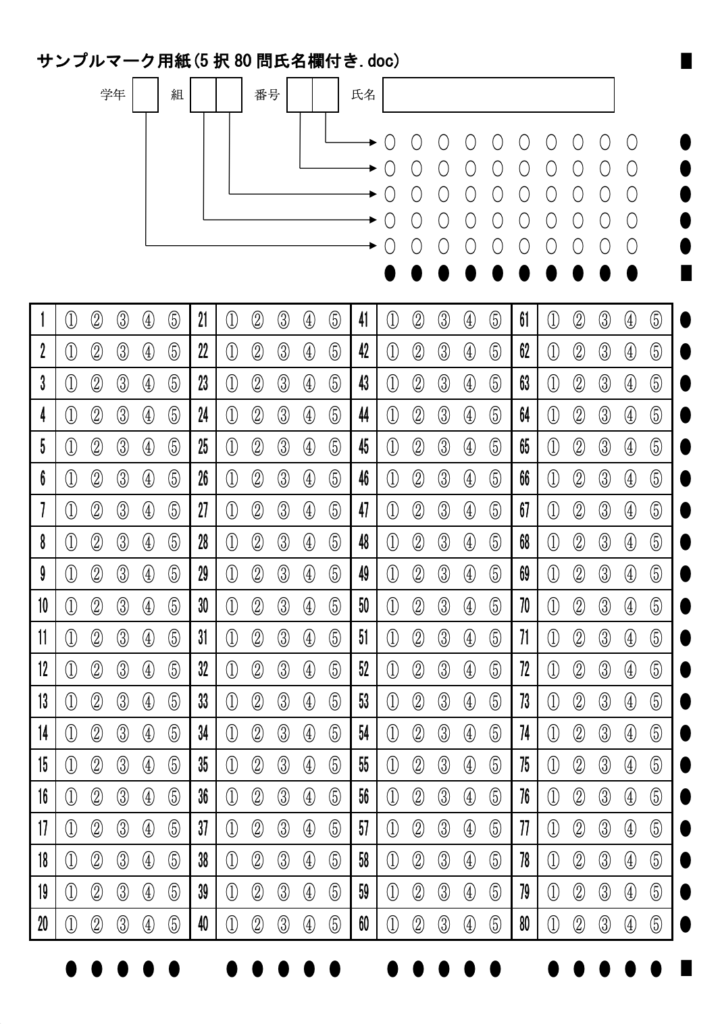
学校現場での使用が想定されているため、あらかじめ学年、組、番号のマーク欄と氏名の記入欄が用意されています。その下には5択80問のマーク欄が表示されています。
基本的には、このファイルのタイトルだけ書き変えて、あとはそのまま使うのがおすすめです。
また、ちょっと凝ったマークシートを作りたい方は、「MarkBuilder.exe」を使って作成することも可能です。
マークシートの処理方法
では、マークシートの作成・印刷・回収が終わっていると仮定して、マークシートの処理方法について解説していきます。
マークシートの処理には「MarkScan.exe」を使用します。
流れは以下の通り。
- 「環境設定」ここは変更しなくてOK
- 「設定」
- 「読み込み」
- 「エラーの修正」
- 「保存」
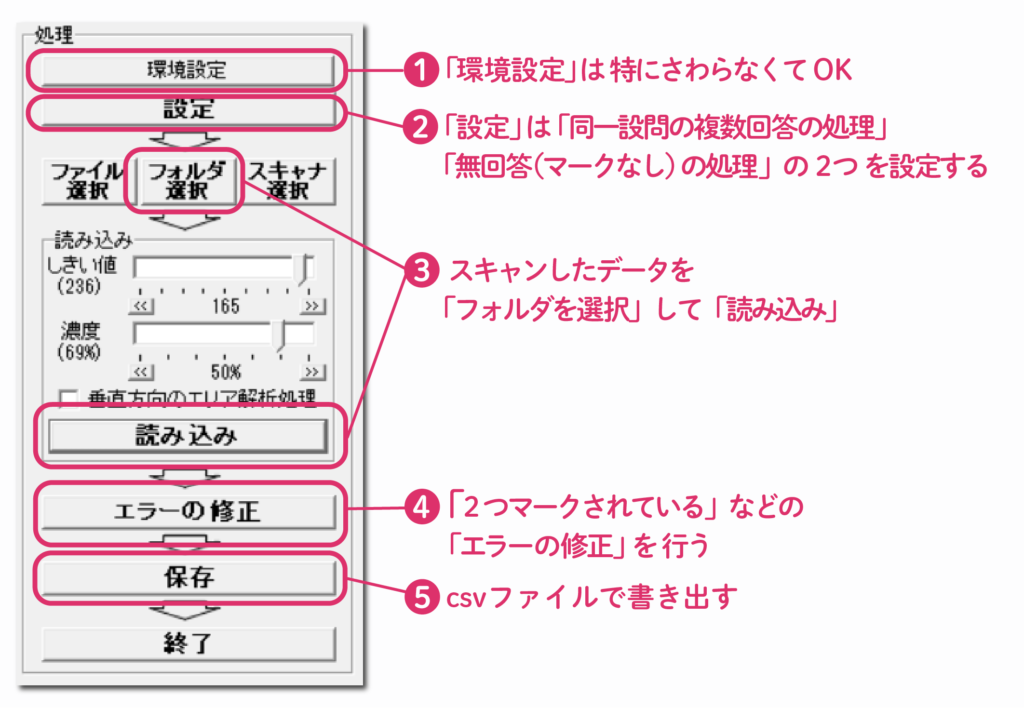
それでは詳しく見ていきましょう。
「設定」はこう設定しよう
「環境設定」は変更せず、2段目に表示されている「設定」を変更しましょう。ここで設定するのは2つです。
まず、「同一設問の複数回答の処理」を設定しましょう。
ここでは一つの設問に複数のマークがあった場合、どう処理するかを設定します。
「同一設問の複数回答の処理」は「マーク状態を確認して処理する(エラー処理を行う)」がおすすめです。
これは「間違って複数マークしている」のか、「本当は1つしかマークしていないのに2つマークされているように読み込まれてしまった」のか、をパソコンに判断させるのが大変だからです。生徒に「1つの設問につき必ず1つだけマークさせる」ように指示をしておき、複数回答を認めないのがベストです。
次に、「無回答(マークなし)の処理」について設定していきましょう。こちらでは無回答があったときの処理をどうするか設定します。
「無回答(マークなし)の処理」は「無回答として処理する(そのまま処理を続ける)」をよく使っています。
無回答を全てエラーに含めると、後からする「エラーの修正」が大変になります。
明らかに読み取り結果がおかしいときや、答えが入るはずのところが「無回答」と表示されている場合のみ、マークシートを一つひとつ確認をしています。
スキャンしたデータから「読み込み」をしよう
まずはじめに、紙のマークシートをこのソフトで処理できるように、スキャナーで画像ファイル(.bmp, .jpg)として読み込みます。学校にあるコピー機を使ってデータ化することが可能です。
スキャンができたら、「フォルダを選択」ボタンから、データ化したマークシートが入っているフォルダを選択します。
その後、「しきい値」や「濃度」はとりあえずそのままで、「読み込み」ボタン→「処理開始」ボタンを押して取り込みを開始します。しばらく経つと、マークシートが処理されて、読み取り結果が表示されます。
「エラーの修正」をしよう
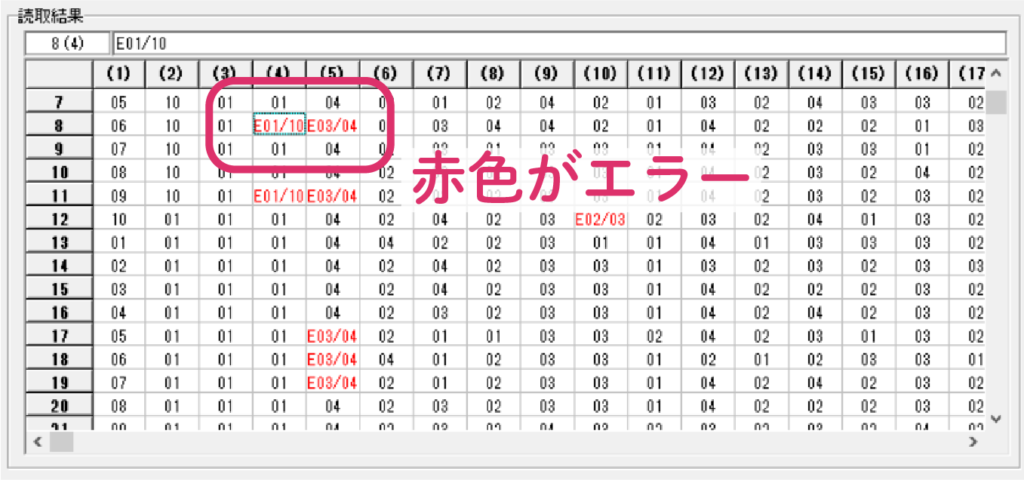
左下に表示される読み込み結果をよく見てみると、赤色で表示されている部分があることがわかります。これが読み取りエラーと思われる部分です。
どのように確認するのかというと、「エラーの修正」ボタンを押すことで、以下の画像のように一つひとつのエラーと実際のマークを確認することができます。

設定で「同一設問の複数回答の処理」を「マーク状態を確認して処理する(エラー処理を行う)」としていると、生徒が間違えて2つマークしている場合も「エラー」として表示されます。そのまま無回答として処理を進めていきましょう。
マークシート処理完了からCSVファイルの書き出し
一通りマークシートのエラーが修正できたら、「書き出し」ボタンから結果を書き出します。
書き出す形式はエクセルなどで開くことができるcsvファイルです。
以上、ここまでがマークシートの処理の流れです。
まとめ
今回はマークシートの処理ができるフリーソフト「MarkScan」を紹介しました。
Google フォームなどが学校でも使われ出して、アンケートの処理などはだいぶ時間が短縮されましたが、テストはさすがにまだまだ紙ベースですよね。しかし、このソフトを使えば、紙でも一瞬で処理することが可能になります。
「基本的な問題をマーク式」で採点時間を短縮して、要点を絞って「記述問題を別紙で解答させる」というミックス方式もいいかもしれません。
ぜひご活用ください。
こちらの記事もおすすめです
記述式のテストの採点は、「採点斬り!!」がおすすめです。
こちらの記事もご覧ください。最後までお読みいただきありがとうございました。

