
- 学級通信や教材などのデザインに困っていませんか
- 学級通信のデザインがちょっと古い
- おしゃれなポスターを作って盛り上げたい
- わかりやすい図解を作りたい
こんなふうに思ったことはありませんか?
最近の生徒はYouTubeなどのコンテンツに慣れているせいか、長い文章をしっかりと読まない傾向があると思います。
もちろん、だからといって、生徒に長い文章を与えないというのも間違っていると思いますが、少なからず教員にもデザインや視覚的にわかりやすく説明をする力が必要だと感じています。
でも、デザインなんてしたことないし…といった先生方に、ぜひおすすめしたいのがCanvaというデザインツールです。
この記事ではCanvaの機能や実際の使用方法を紹介します。
Canvaで何ができるの?

Canva(キャンバ)は無料で使えるデザインツールです。スマホやタブレットはもちろん、Webブラウザでも使用することができます。
同じデザインツールにAdobe Illustratorなどもありますが、Canvaの優れている点は5000個以上のテンプレートが用意されていて、デザインのセンスがなくても、誰でも簡単に良い感じのデザインを作成できるところにあります。
こういったアプリはデザインできる部分が制限されていることが多いのですが、Canvaは他のテンプレートから一部取ってきて違うテンプレートに貼り付けたり、フォントを変えたり、好きな位置に文字や画像を動かしたりできます!
Canvaで大抵のものは作れる!
Canvaでは豊富なテンプレートが用意されています。印刷物やSNS用の画像はもちろんのこと、動画まで作れます。以下に日本人が使うことが多そうなテンプレートを10種類を挙げます。
- プレゼンテーション
- Instagramの投稿・ストーリー
- YouTubeのサムネイル・イントロ
- 名刺
- 提案書
- 招待状・誕生日カード
- ポスター
- チラシ
- パンフレット
- メニュー
これでもほんとに一部です。テンプレートの多さだけでなく、「テンプレートの種類」の多さ、カバーしている範囲の広さに圧倒されます。
この他にも、「クラスの時間割」、「グラフィックオーガナイザー」など学校でも使えそうなテンプレートがたくさん用意されているのです。
Canvaは教員ならタダで有料プランと同じ機能が使える!
Canvaの有料プラン Canva Pro
Canvaは基本的に無料で使えるサービスですが、有料プランも用意されています。
有料プランでは以下の機能が使用可能です。
- 7,500万点を超えるプレミアムストック写真、動画、オーディオ、グラフィック
- 毎日新しいデザインが追加される42万点を超える無料テンプレート
- 1つのブランドキットを作成し、独自のフォントとロゴをアップロード
- 背景リムーバを無制限に使用
- マジックリサイズでデザインのサイズを好きなだけ変更できます
- チームが使用するテンプレートとしてデザインを保存
- 100GBのクラウドストレージ
- ソーシャルメディアコンテンツを8つのプラットフォームにスケジュール
この有料プランは月額1,000円(2021年6月現在)となっています。
Canvaの教員向けプラン Canva for Education
教員向けにはCanva for Educationというプランが用意されています。
教員資格の確認(後で詳しく書いています)ができれば無料で使用できるようになります。以下は公式のHPからの引用です。
教師でも生徒でも、Canva for Educationを使えば、教室内外でビジュアルコンテンツの作成、共同作業、コミュニケーションを簡単に行うことができます。幼稚園生から高校3年生までのクラスを担当する教師とその生徒は無料でご利用いただけます。
https://www.canva.com/ja_jp/education/
Canva for Educationでは以下の機能が使えるようになります。
- 数百万点のプレミアム画像
- フォント、グラフィック、動画、アニメーションなどのプレミアム機能
- ワンクリックで画像の背景を削除する機能
- 学校のロゴとフォントのアップロード機能
- BitmojiとGIFを追加して作品をパーソナライズする機能
上記のCanva Proと比較してみると、100GBのクラウドストレージと「ソーシャルメディアコンテンツを8つのプラットフォームにスケジュール」つまり、SNSへの予約投稿以外は、教員であれば、おおよそProと同じ機能が使えることになります。
Canva for Educationへの申し込み方法
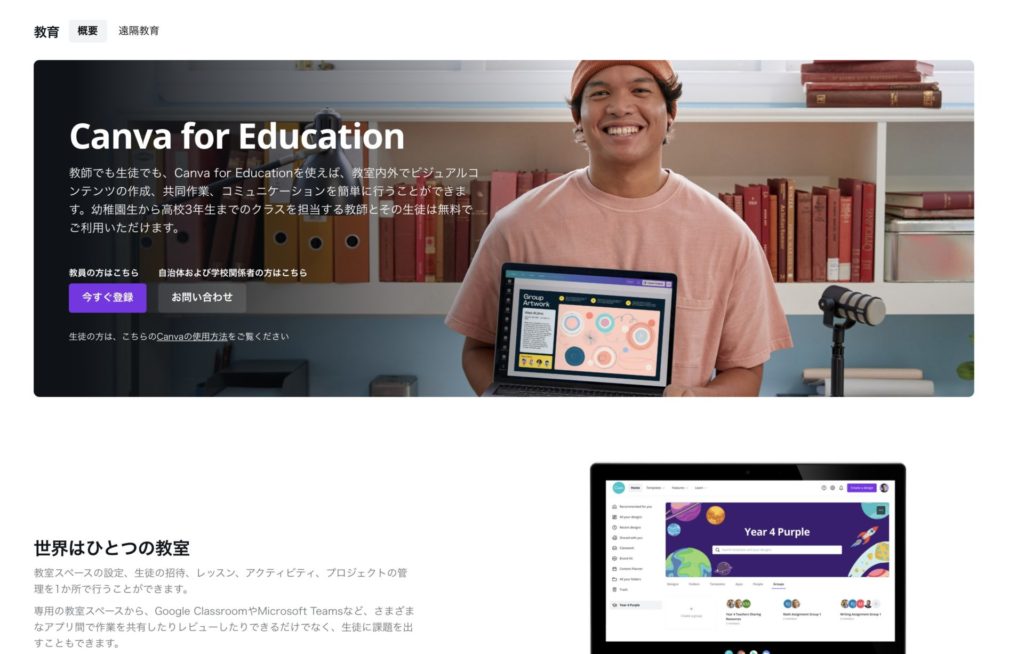
Canva for Educationへの登録はこちらから可能です。
「教員の方はこちら」の「今すぐ登録」から登録を行います。
ちなみに、K12という言葉が出てきます。K12とは「幼稚園から始まり高等学校を卒業するまでの13年間の教育期間」のことを指しています。
入力を進めていくと、「氏名、学校名、教員としてのステータス、日付が記載された学校発行の書類を、今学年度内にアップロードしてください」というページが出てきます。
私は職員証を写真で撮ってアップロードしました。
ここまで進めれば、ひとまずCanva for Educationへの登録作業は終了です。
その後、職員証の確認などがあるので、しばらく経ってからCanva for Educationの機能が使えるようになります。
私の場合、承認までに約1週間かかりました。
承認されると次のような画面が表示されます。
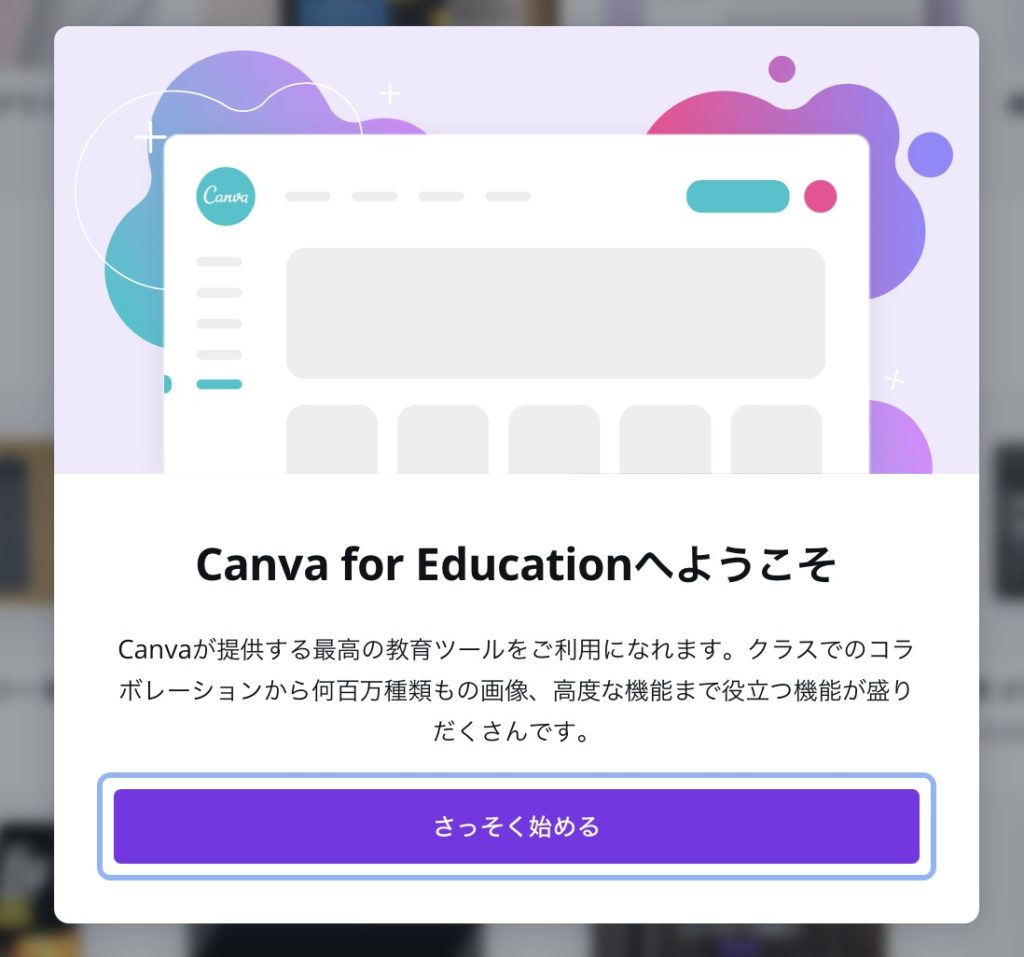
Canvaの使い方
- テンプレートを選ぶ
- 画像や文字を置き換える
- ストックフォトの中から好きな画像を検索して使える
- 微調整飾り文字を入れたり、フォントを変えたり
ほんと簡単です。
基本的に、難しいデザインスキルは必要なく、テキストや画像を置き換えるだけで簡単に使うことができます。
下の、平岡 雄太さんのYouTube動画を見るとさらにイメージがつかみやすいと思います。
私はこう使う!Canvaの活用方法
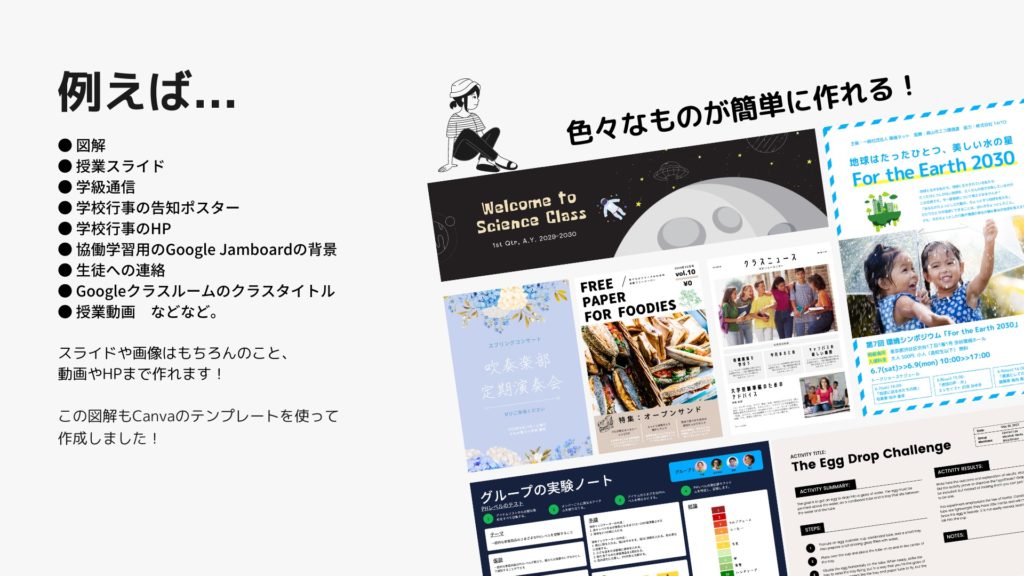
実はすでにお気づきの方も多いかと思いますが、
この記事中の説明画像は全てCanvaのテンプレートを使って作りました。
教員の私が実際に使ってみたい場面は次の通りです。
- 図解
- 授業スライド
- 学級通信
- 学校行事の告知ポスター・ホームページ
- 協働学習用のGoogle Jamboardの背景
- 生徒へのちょっとした連絡
Canvaはブラウザで動作するので、制限が厳しい学校のパソコンでも問題なく動作します。
これもCanvaが良いなと思える理由の一つです。
Canva for Educationの教員アカウントから、生徒にアカウントを作らせることもできるので、
ぜひアカウントを作らせて、クリエイティブなことをさせてみたいなと思っています。
日々のインスタのストーリーとかもおしゃれに作れてしまうので、教員よりもすぐに使いこなせそうですよね!
まとめ
Canvaを使えば、簡単におしゃれなデザインを作ることが可能です。
特に、教員であればCanva for Educationを申請可能で、
有料プランとほぼ同じ機能を使用することが可能になります。
生徒にもアカウントを与えることができるので、使いこなしたらPowerPointより強力なツールになるかもしれません。
iPadやSurfaceはペーパーライクフィルムを使うことで、紙のような感覚でタッチペンが使えるようになるので、おすすめです。
以上、最後までお読みいただきありがとうございました。

