
YouTubeライブ配信ができるPRISM Live Studioとは
PRISM Live Studioとはライブ配信に特化した動画撮影アプリです。
YouTubeライブをはじめ、Facebookや他のプラットホームでのライブ配信が可能です。
https://prismlive.com/en_us/mapp/
上の公式サイトから、iPhone版、Android版をダウンロードすることができます。
【準備編】PRISM Live Studioを使ったライブ配信のやり方
ライブ配信をする際には、事前に準備をしておく必要があります。
ライブ配信に必要なものをそろえよう
必要なものは以下の通りです。
- YouTubeチャンネル
- スマホ
- 三脚(あれば便利)
- バッテリー(あれば安心)
- Wi-Fiルーター(あれば安心)
絶対に必要なのは①のYouTubeチャンネルと②PRISM Live Studioを入れたスマホのみ。シンプルですよね!
③〜⑤については、「必ず」という訳ではないのですが、あった方が安定して動画が配信できるようになります。
④、⑤については配信する場所の近くに、コンセントや無線LANが飛んでいたら必要ありません。しかし、例えば外で配信を行う際には事前にレンタルしておくのも一つの手です。
YouTubeチャンネルの開設と電話認証
YouTubeはチャンネル登録をして、電話認証をしてから、ライブ配信ができるようになるまでに24時間かかります。すぐには配信ができないのでご注意が必要です。
「ライブサービスアカウント」連携
ここからはPRISM Live Studioの設定をしていきます。
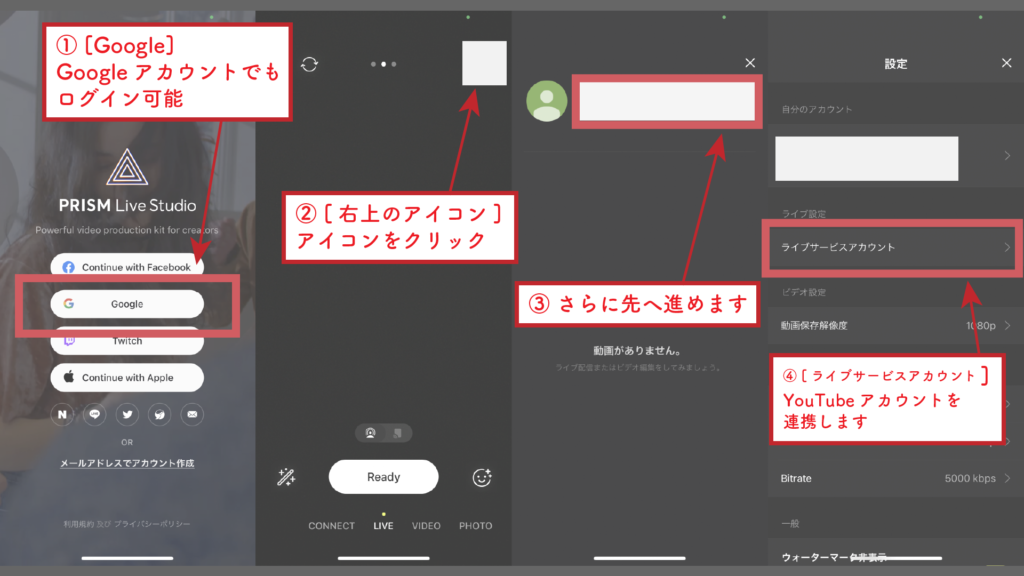
アプリを立ち上げると、ログイン画面になります。
PRISMのアカウントがなくても、Googleアカウントからログインすることが可能なので、私はGoogleアカウントでログインしました。
次に「右上のアイコン」→「設定(歯車アイコン)」から設定画面へ移動します。
設定の中にある、「ライブサービスアカウント」というところで、配信を行うYouTubeアカウントと連携をします。
事前の設定はここまでです!
【当日編】PRISM Live Studioを使ったライブ配信のやり方

すぐに配信をする
アプリを起動した画面にある「Ready」というボタンを押すと、配信のための設定がスタートします。
「新しいライブ」を選択し、配信する「タイトル」を入力します。
画質や配信先を選択することも可能です。
配信先は
- 「公開」誰でも視聴可能
- 「未登録」URLを知っている人だけ視聴可能
- 「非公開」自分だけ。練習用。
から選択することができます。
設定が完了したら「Go live」で始めることができます。
ここで注意ですが、一度、縦向きで始めると配信中動画が縦向きのままになります。スマホを横向きにしてから「Go Live」ボタンを押しましょう。
応用|配信予約をして配信をする方法
パソコンで事前に配信予約をしておくと、事前にURLを伝えて、宣伝しておくことができます。
配信方法はすぐに配信をするときとほとんど同じです。
「Ready」ボタンを押すと、事前予約しておいてタイトルを選択することができます。
あとは同じように「Go Live」を押すと配信が開始されます。
まとめ|現状でPRISM Live Studioはライブ配信をする際の最適解
コロナ禍で学校行事や部活動の大会などが、無観客あるいは縮小となっている学校が多いと思います。
私は学校行事は生徒が成長できる場だと考えています。
ライブ配信を活用すれば、できることも増えるのではないでしょうか。
その際にこの記事のPRISM Live Studioの使い方がお役に立てれば幸いです。
以上、最後までお読みいただきありがとうございました!

